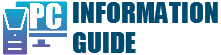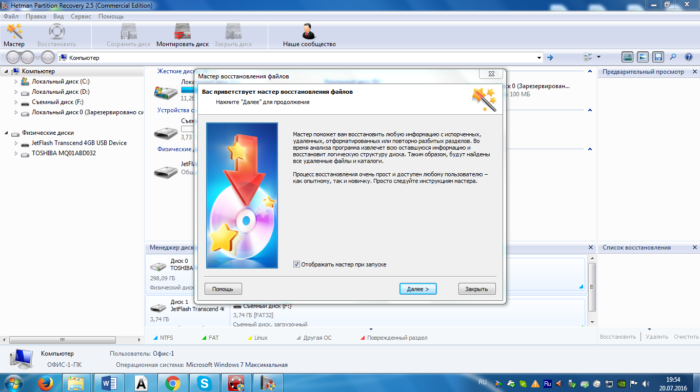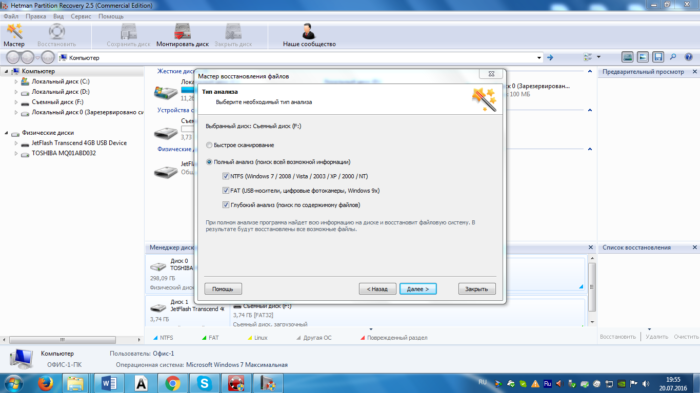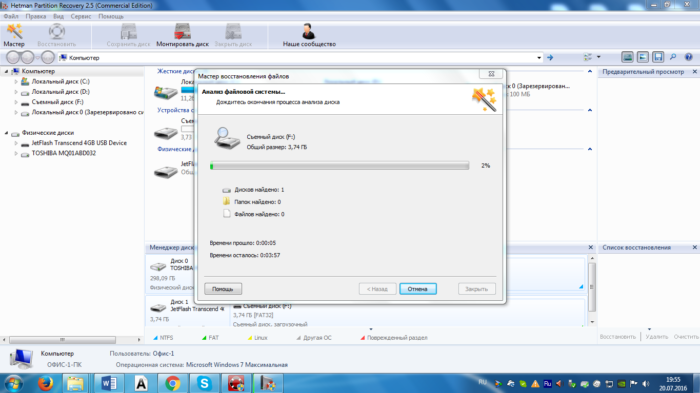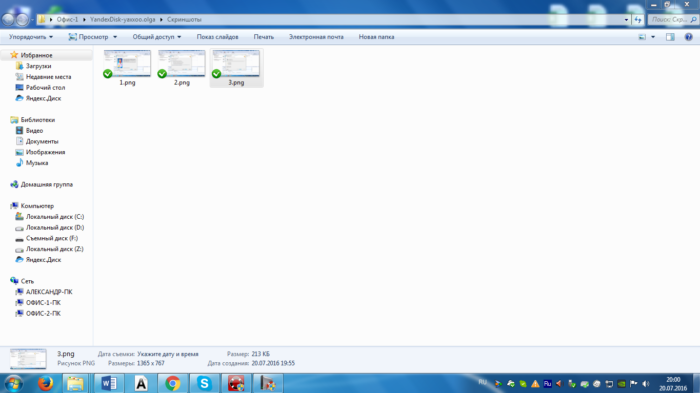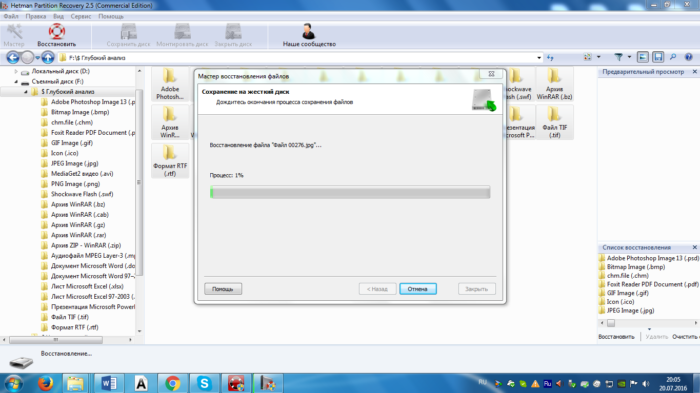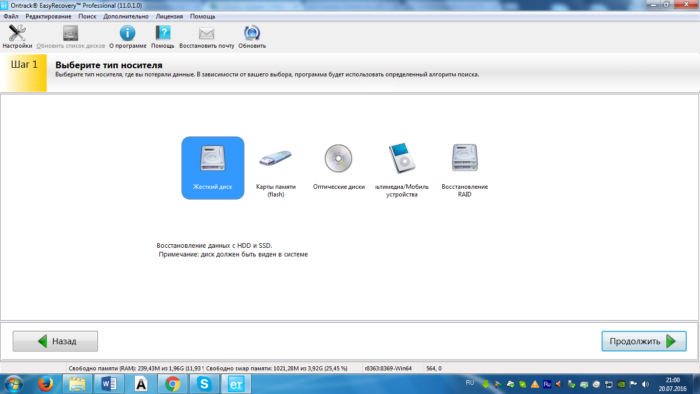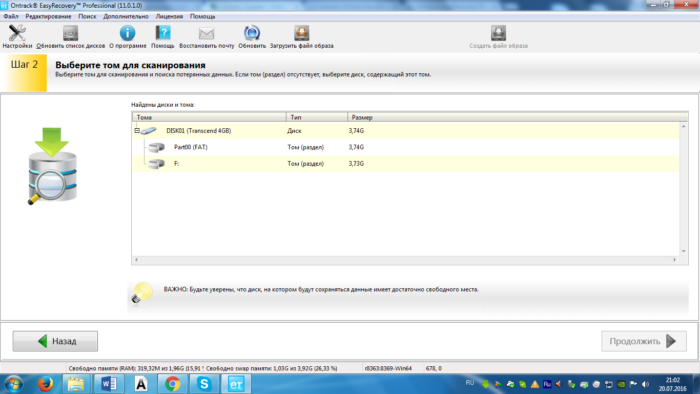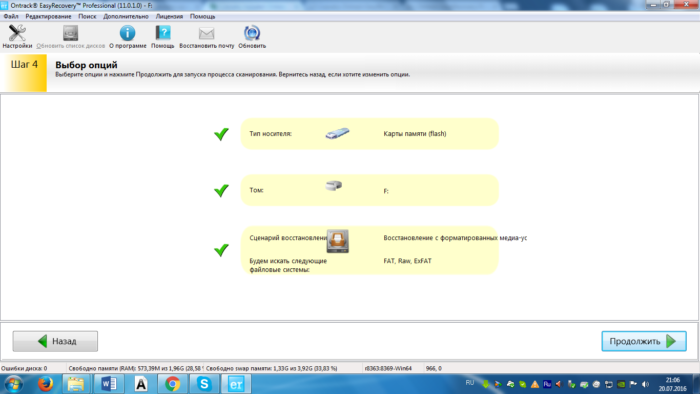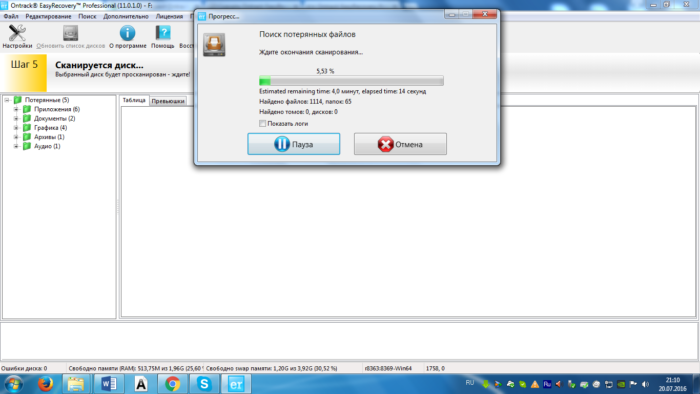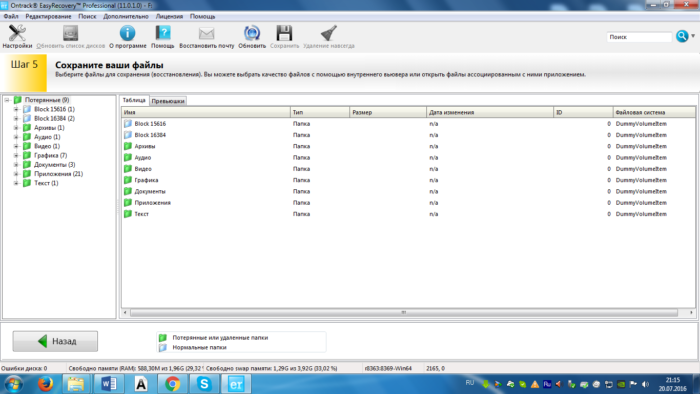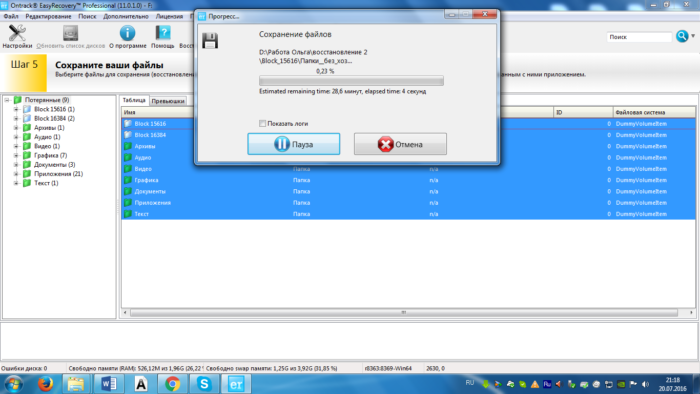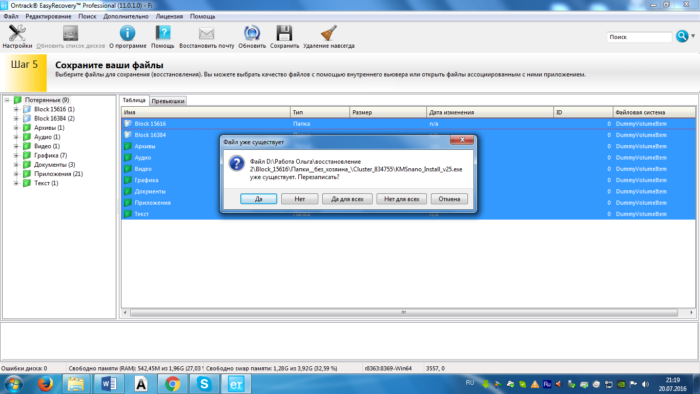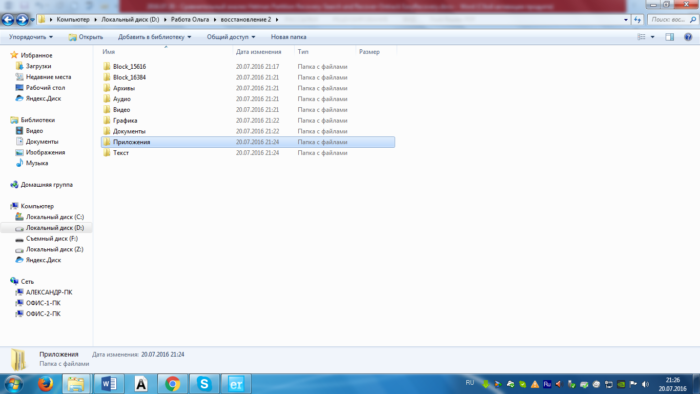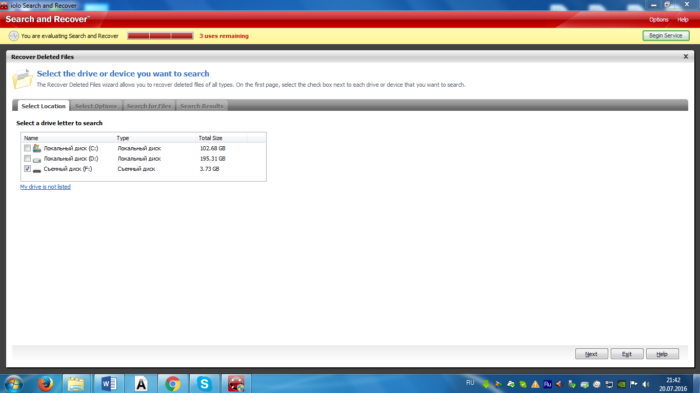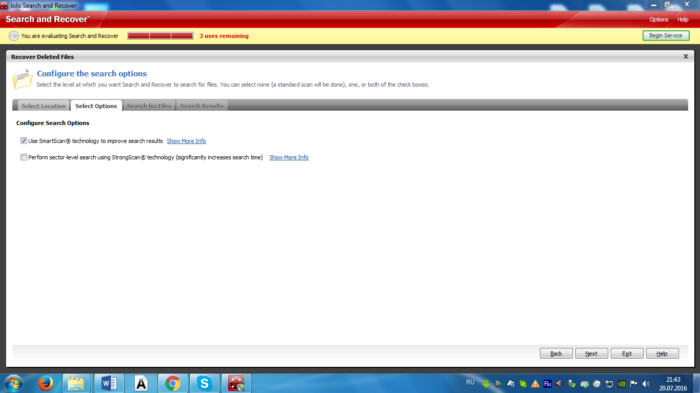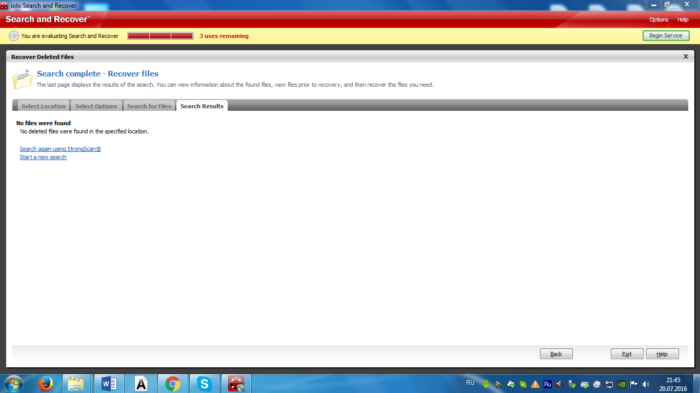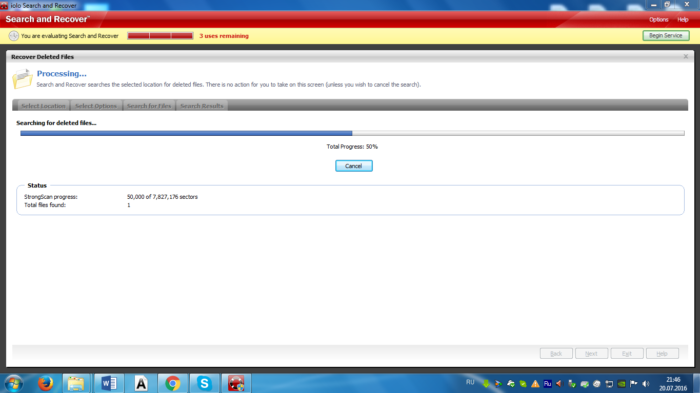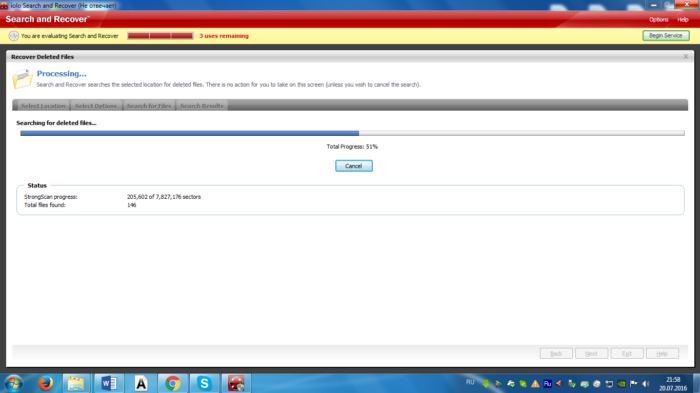Восстановление данных с помощью Hetman Partition Recovery
Программы для восстановления информации не трудно отыскать в интернете, так как их используют большинство пользователей. У всех различные причины — многие теряют важную информацию с флеш-накопителя, карты памяти, жесткого диска компьютера или других устройств, в которых могут находиться самые разные данные.
На просторах интернета среди большого выбора программ, возможно поискать всевозможные программы по сложности и функционалу, с какими может разобраться обычный пользователь. Здесь (в этой статье) мы сможем сравнить работу, выбранных нами, трех программ: Hetman Partition Recovery, Search and Recover, Ontrack EasyRecovery.
Hetman Partition Recovery
Hetman Partition Recovery – программа, способная восстановить утерянные файлы со съемных устройств и жестких дисков,а также других носителей. Принцип действия построен на файловой системе FAT или NTFS. Принцип работы построен на определенной последовательности, которая находит полностью утерянные данные.
С ее помощью восстанавливаются области на жестком диске, путем применения этой утилиты можно восстанавливать потерянные файлы флеш-накопителей, карт памяти, медианосителей и жестких дисков, с разнообразной емкостью памяти. Помимо этого, можно отыскать файлы зараженных и заблокированных вирусами данных, даже после физического повреждения файлов и сбоя системы.
Эти сведения указываются на официальном сайте производителя, но результат работы мы посмотрим дальше. Итак, программа удачно загружена и запущена, и в начале установки выплывает окно Мастера восстановления, это намного упрощает работу начинающим. Эти подсказки заметно делают весь процесс применения проги легким, но если вы захотите осуществить весь процесс самостоятельно, можете отключить эту задачу.
Следующее действие — нужно выбрать нужный диск и пункт тип анализа. Запускаем полное сканирование и нажимаем «Далее».
Программа отображает процесс сканирования, на которое требуется время.
В результате окончания действия утилита указывает два файла, восстановленные сведения находятся в одном из них.
Если хотите восстановить папки, выделяем каждую, переносим в окно, и нажимаем «Восстановить». Дальнейшим шагом надо выбрать способ сохранения файлов, с помощью записи на диск, через виртуальный образ, или можно сохранить данные на жесткий диск. Сделаем так, как предлагает прога, «Сохранением на жесткий диск».
Следующим действием надо указать место для хранения информации и подождать когда процесс завершиться.
Процесс завершен и можно отыскать данные в соответствующей папке. Теперь мы можем удостовериться — файлы полностью восстановлены, но немного различаются изначальными именами. Однако, вся информация собрана в файлах по форматам, это не вызовет затруднения и вы легко разберетесь с их использованием и названиями.
Итак, Hetman Partition Recovery качественно и быстро выполняет свои задачи, восстанавливая утерянную полностью информацию. Давайте рассмотрим работу следующих программных обеспечений.
Ontrack EasyRecovery
Как в описании указано, эта прога разрешает возобновлять сведения с жесткого диска после случайного форматирования, удаления, влияния вирусов и других факторов. Помимо этого, данное программное обеспечение работает с оптическими дисками, мультимедийными устройствами, смартфонами и флеш-картами. Эта утилита работает с огромным количеством видов файлов — различные приложения, видео, аудио, офисные и др.
Помимо этого, утилита работает почти со всеми современными Windows и восстанавливает информацию файловых систем FAT12, FAT32,FAT16, NTFS, NTFS 5. У программы нет ограничений по размерам файлов и емкости носителей. Утилита дает возможность просмотра данных перед восстановлением, что позволяет восстановить самые необходимые элементы.
Теперь рассмотрим как работает программа, запущенная на компьютере. Перед началом работы пользователю необходимо выбрать тип носителя с потерянными данными.
Выбираем «Карту памяти», нажимаем «Продолжить». Потом нужно выбрать том для сканирования на диске, где возможно лежит файл для восстановления. Немного будет трудно понять новичку, и придется разбираться, доверившись своей интуиции.
Выбираем случайным образом раздел F, действуем дальше. Далее, надо выбрать сценарий восстановления. Так как была отформатирована флешка, нажимаем «Восстановление с форматированных» и нажимаем «Продолжить».
Следующее действие не совсем ясно, поэтому не останавливаемся, переключаем дальше.
Затем, мы производим поиск утерянных файлов.
В конце сканирования все выглядит так, и как быть дальше — обычному пользователю скорее всего придется трудно...
Все так же, интуитивно понимаем, что следующий шаг — это выделить файлы и нажать «Сохранить», но большим минусом является то, что необходимо использовать клавишу «Ctrl» для выделения. Поэтому, жмем «Сохранить» и на устройство запущен процесс сохранения в нужную нам папку.
Один момент — диалоговое окно, оно может привести к затруднению.
В нем указано, что файл такой есть. Здесь немного не понятно, поэтому просто нажимаем замену и ждем. Процесс сохранения файлов займет немного времени, в результате скорость восстановления информации снизится. Сохранение файлов закончено, можем узнать как сработала утилита.
Информация сгруппирована по папкам, в каждой папке располагаются еще файлы, которые переименованы иначе, чем в первоначальном виде — это может немного привести к затруднению. Из работы утилиты можно подвести итог, что с первого взгляда простой интерфейс оказывается не везде простым.
Данный софт употребляет термины, не всегда понятные обычным пользователям, поэтому некоторые этапы выполняем интуитивно. За исключением некоторых моментов работы этот софт можно считать удовлетворительным, если судить, со стороны новичка, не владеющего терминами на достаточном уровне, программа будет трудновата.
Search and Recover
Эта прога представлена как условно-бесплатная и подходит для работы с большинством ОС Windows. В описании указано, что утилита восстанавливает утерянные и поврежденные данные с компьютера, цифровых устройств, оптических дисков, почтовых программ и других, где хранятся различные данные. Познакомимся с данным софтом и как он работает.
И первый недостаток для пользователей — немного трудный процесс поиска и регистрации ключа, расположен на официальном сайте, необходимо сказать что он на английском языке. Потребовалось некоторое время чтобы запустить утилиту. Стартовое окно утилиты выглядит так
Интерфейс этой программы на английском, потребуется время чтобы разобраться некоторым пользователям. Однако, случайным образом выбираем определенный пункт и следуем дальше.
Мы должны выбрать диск, который нужно восстановить. Выбираем флешку и следуем дальше. В следующем шаге будет сложновато понять людям, не знающий английский.
Здесь просто следуем дальше, но приходим в тупик
Здесь можно сказать о том, что произошла какая-то ошибка, поэтому стоит возвратиться на пару шагов назад и все перепроверить. Пометив «галочкой», мы можем увидеть процесс поиска утраченных файлов.
Работая с данной утилитой возникли некоторые сложности. Прога «тормозит» при результате поиска и восстановления данных.
В результате 3-х неудачных попыток перезагрузить ее и получить результат, к сожалению можно сказать эта прога не совсем функциональна. В результате работы с Search and Recover нельзя подвести выводы об особенностях ее работы, а поэтому, программу можно расценить недостаточно функциональной из трех программ по этой теме.
Подводя итоги и сравнивая эти три проги можно сказать, что наиболее функциональной и быстрой является Hetman Partition Recovery, которая показала лучшие показатели, имеет достаточно простой интерфейс и в использовании Hetman Partition Recovery — достаточный понятный, и быстро совершает задачи. Скачайте бесплатно программу для восстановления данных с жесткого диска после форматирования.