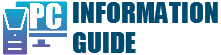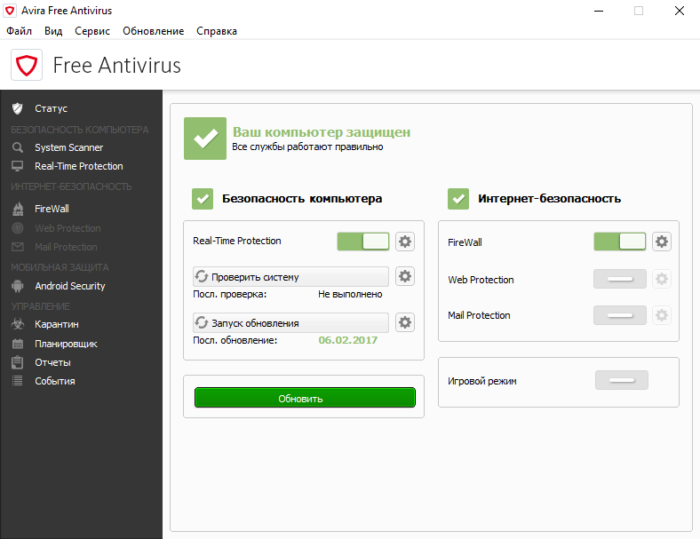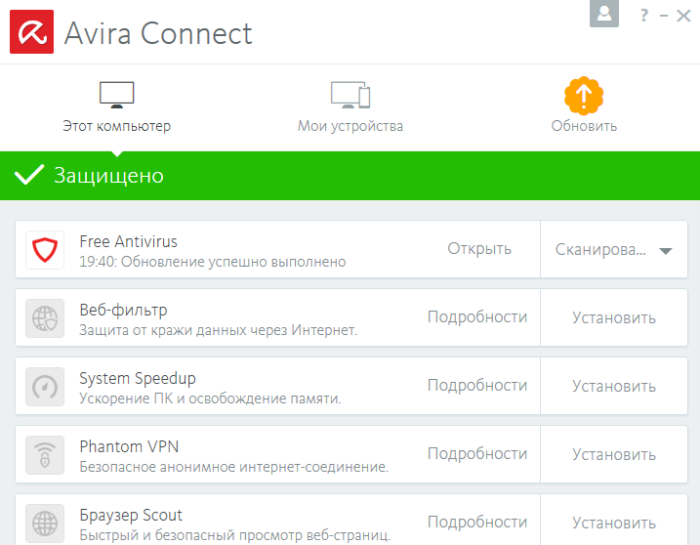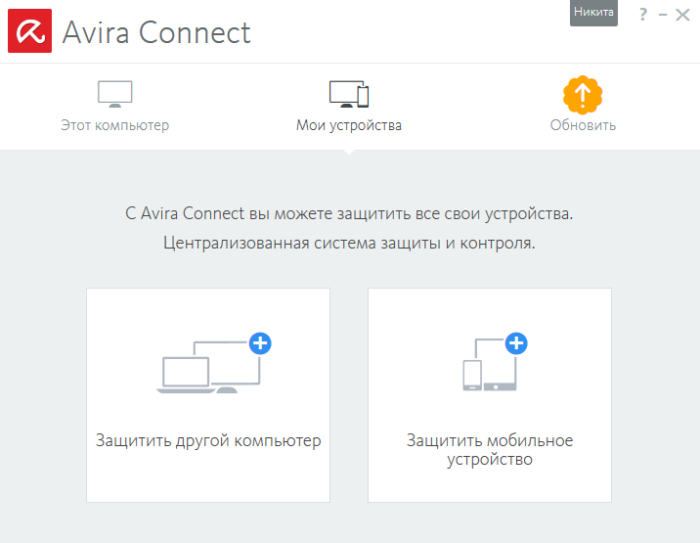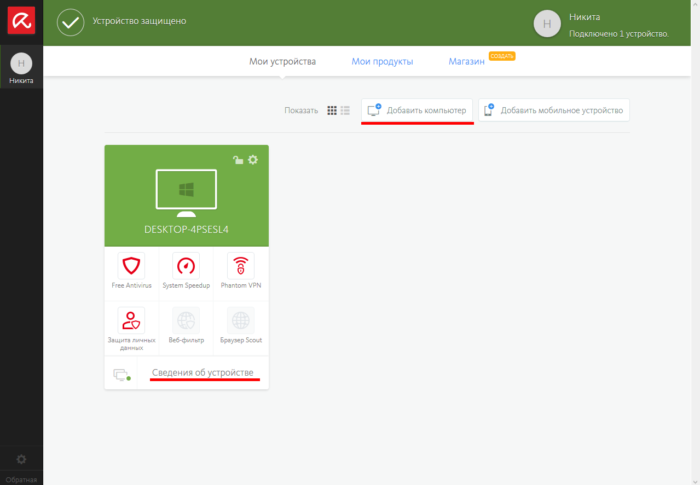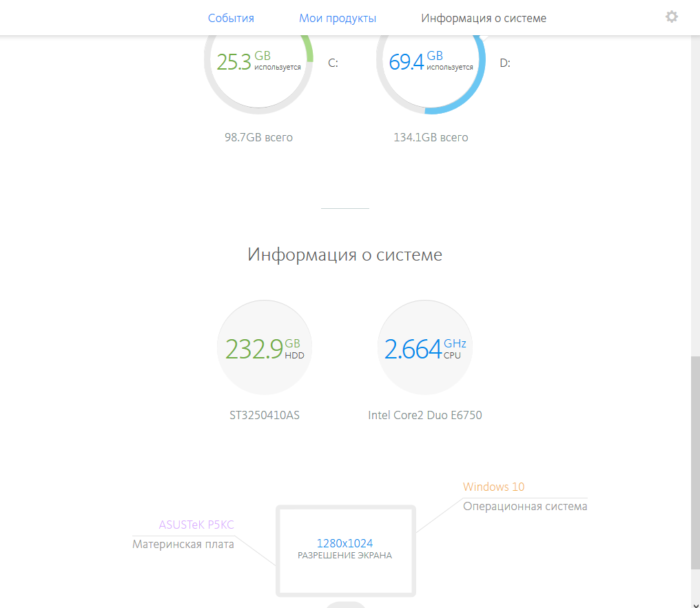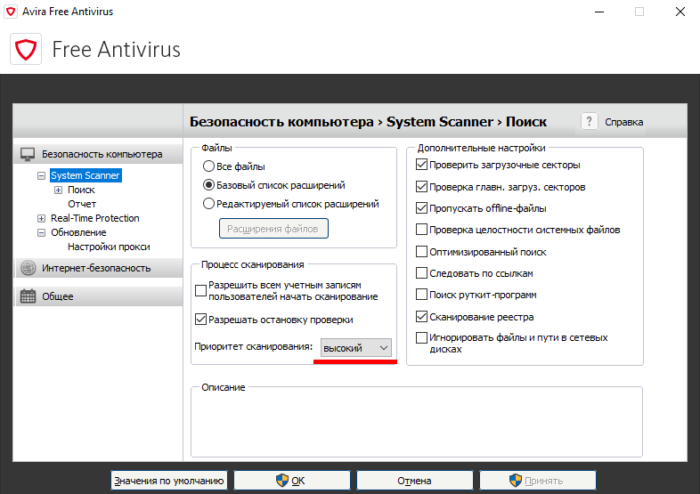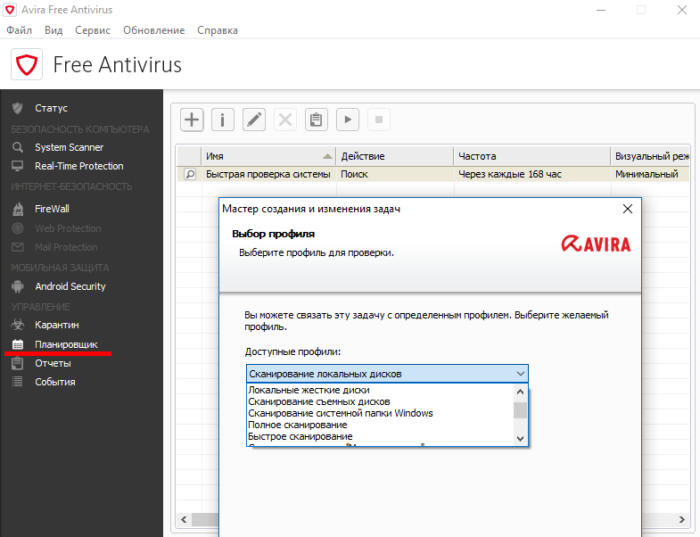Какой бесплатный антивирус установить на компьютер?
Вот и начался новый 2017 год, и прежде всего хотелось бы поздравить всех с прошедшими праздниками и пожелать в новом 2017 году побольше успехов, осуществления всех планов, а также еще больше радостных моментов, чем в прошлом году. Но, если денег после праздников остается не так уж много, а на вашем компьютере до сих пор нет никакой антивирусной защиты, то невольно встает вопрос о том — какой бесплатный антивирус установить.
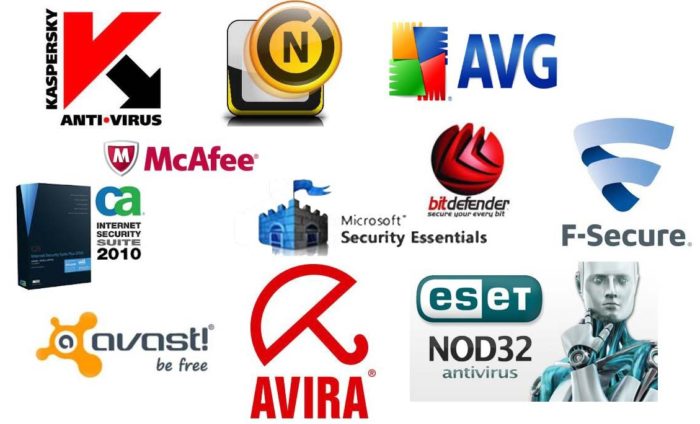
И тут на выбор нам предлагается большое количество вариантов, и если с этим сталкиваешься первый раз, то глаза просто «разбегаются» от такого выбора, поскольку сложно оценить кто из них лучше, а кто хуже, не протестировав лично. Сам я имел возможность достаточно долгое время «сидеть» на бесплатных антивирусах компании AVG и Avast, и ничего плохого о них сказать не могу.
У обоих достаточно высокий уровень защиты, однако, время от времени доставали различные мелкие недочеты, такие как: наличие рекламы везде, где только можно, с предложением перейти на платную версию того же антивируса, которая бы отличалась бо́льшим количеством функций (не всегда нужных), а также наличием всяких модулей (фаервол, контроль веб-трафика и т.д.). Мне же был нужен антивирус, который потребляет минимальное количество системных ресурсов, без навязчивой рекламы и без ложных срабатываний.
И знаете что, кажется я его нашел. Да, я уже упоминал о нем в одной из своих предыдущих статей, но там о нем сказано лишь «вскользь», не вдаваясь в подробности установки и настройки. А все потому, что на тот момент у меня на компьютере стоял как раз AVG Free и тогда он меня всем устраивал. Avira же я ставил исключительно для теста, чтобы сделать скриншоты главных окон программы, и честно сказать, тогда меня отпугнул тот факт, что главное окно было полностью на английском, что совсем не радовало.
В общем Avira Free стоит у меня уже пару месяцев, но самое главное то, что тут все именно так, как я ожидал. Нет, вы не поймите меня не правильно — это не реклама, а только мое субъективное впечатление о котором я просто делюсь с вами тут. Хотя, чего уж тут скрывать, я был бы весьма признателен, если бы компания Avira поделилась со мной некоторой суммой за какой-никакой «пиар» с моей стороны, но, к сожалению, такого еще не было. В общем, пускай это будет «мини-обзор» программы, и да, заранее скажу — русский язык тут все же появился.
Итак, для того, чтобы скачать установочный дистрибутив Avira Free Antivirus — необходимо перейти по ссылке. Иконка под кнопкой «Загрузить бесплатно» говорит нам о том, что данный антивирус официально протестирован и полностью поддерживается новой Windows 10. После чего скачается EXE-файл размером около 4,5 Мб, то есть как вы понимаете, это только установщик, который в процессе установки будет «подтаскивать» файлы самого антивируса из интернета. Иными словами — у вас должен быть интернет, чтобы установить Avira.
Дальнейшие действия по установке Avira ничем не отличаются от действий по установке обычной программы в ОС Windows. Поэтому заострять внимания на этом не имеет смысла. Однако, сразу после установки перед нами открывается окно с утилитой под названием Avira Connect. И многих это может ввести в заблуждение. Дело в том, что с какого-то там года у Avira антивирус представлен в виде отдельного модуля вот этой утилиты (менеджера модулей) Avira Connect. Эти «модули» вы сами можете удалить, либо наоборот — устанавливать с интернета.
Про преимущества или недостатки такого подхода говорить не берусь, но одно понятно точно — выглядит это все весьма нестандартно. Да и не совсем понятен смысл этой затеи с менеджером, если в его списке числится лишь один антивирус, как в нашей ситуации. Хотя, среди всех этих модулей есть некоторые весьма полезные, но об этом чуть ниже. При переходе на вкладку «Мои устройства» перед нами открывается окно, в котором предлагается защитить еще один (несколько) компьютеров или мобильное устройство.
Щелкнув по любому из этих пунктов, мы попадем в личный кабинет, или по-другому в «централизованную систему защиты и контроля», где будут отображаться все ваши устройства, на которых в данный момент установлено какое-либо ПО Avira. Но для этого необходимо будет сначала завести аккаунт, нажав на кнопку «Зарегистрироваться» в верхнем правом углу, указать электронную почту и придумать пароль. После чего вы сможете привязать другие устройства к вашему личному кабинету.
Стоит отметить, что создание личного кабинета — дело совсем не обязательное, это можно сделать исключительно для удобства. К тому же, при переходе по ссылке «Сведения об устройстве» перед нами откроется окно с некоторой информацией о том устройстве, на котором стоит антивирус Avira. Среди них есть весьма полезные сведения, например о том, какая модель материнской платы и процессора установлена в данном компьютере, версия Windows, указывается разрешение экрана, общий объем и количество свободного места на жестких дисках.
Теперь предлагаю поговорить о модулях. Всего я насчитал 7 штук, из которых — только 2 представляют из себя реальную пользу, включая сам антивирус, конечно же. То есть, получается всего один — «Avira Phantom VPN». Сам по себе VPN обеспечивает безопасность и анонимность при просмотре веб-страниц, позволяет обходить региональные ограничения вашего интернет-провайдера. Прикол в том, что данная утилита позволяет «поднять» VPN буквально за один клик мышью, сделав все необходимое за вас. Вам остается только выбрать местонахождение, как будто вы выходите в интернет из Германии, например.
Однако, не все так «гладко», как это может показаться. Дело в том, что в бесплатной версии антивируса (Avira Free) трафик через VPN ограничен 1 Гб в месяц. Хотите больше — придется заплатить за полную версию (Phantom VPN Pro). Однако, если рассматривать это как «бонус» к бесплатному антивирусу, то, по-моему, вообще отлично. Кроме того, хождение через VPN позволяет скрывать свой реальный IP адрес, чтобы какой-нибудь школьник из counter-strike не вычислил вас по «айпи» (это был сарказм, если что).
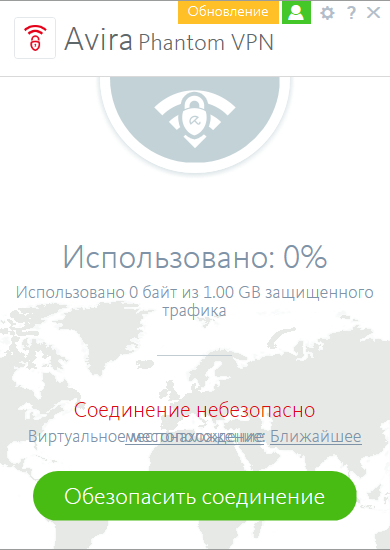
Все остальные модули, как по мне, «полнейшая дичь». Например: автоматическое обновление программ на вашем компьютере , «system speedup» очистка компьютера от разного рода «мусора» (чистка реестра, очистка свободного места на жестком диске и т.д.). Со всеми этими задачами гораздо лучше справятся специально «заточенные» под это программы, да что далеко ходить, к примеру тот же бесплатный CCleaner гораздо удобней и очень неплохо «чистит» компьютер. Вдобавок, все модули загружаются вместе с Windows и так или иначе отжирают некоторое количество оперативной памяти вашего ПК.
Еще, по умолчанию вместе с антивирусом в систему устанавливается так называемый «Веб-фильтр», который представлен в виде плагина для любого популярного браузера, будь то Chrome, либо Firefox — как в моем случае. Насчет последней версии IE (ныне — Microsoft Edge) не могу сказать точно, ибо не тестировал лично. Лично я отключил этот модуль, просто удалив плагин из браузера. Если вы совершаете много покупок через интернет, тогда, наверное, лучше будет оставить его включенным.
Но вернемся к нашему антивирусу. Итак, первое, что необходимо сделать сразу после установки бесплатного антивируса — заняться его настройкой, за это у нас отвечает вкладка «Сервис» и пункт «Конфигурация». Тут мы можем задать интервал обновления баз антивируса, а также выставить «приоритет сканирования» на «высокий», чтобы процессор работал по максимуму во время сканирования и не «отвлекался» на другие задачи. Остальные настройки трогать не рекомендую, ибо и так все прекрасно работает.
На вкладке «Планировщик» мы можем задать любое событие, будь то проверка или обновление, и привязать его к определенному времени. «Из коробки» в планировщике висит всего одна задача — «быстрая проверка системы», которая выполняется через каждые 168 часов, то есть раз в неделю. И удалить данную задачу нельзя, хотя выключить вполне возможно, просто сняв галочку с пункта «Активирован».
Ну и напоследок — если вы часто запускаете полноэкранные приложения, всякого рода игры (в том числе очень «тяжелые» ресурсоемкие игры), рекомендую на этот момент отключить «Real-Time Protection» (защиту в реальном времени), с помощью которой «на лету» сканируются файлы запускаемого приложения. Это нужно для того, чтобы не нагружать процессор и жесткий диск всякими проверками тогда, когда вам это не нужно. Только не забудьте потом ее включить, вещь-то полезная.
Чтобы ее отключить достаточно кликнуть правой кнопкой мыши по значку Avira (белый зонтик на красном фоне) в трее (там где часы) и снять галку с пункта «Активировать Real-Time Protection», либо через главное меню антивируса (второе изображение сверху). Однако, делать это совершенно не обязательно, по крайней мере — я особой разницы не почувствовал, разве что только в очень «тяжелых» играх. Да и как нас заверяет производитель данного антивируса — Avira потребляет мало ресурсов для своей работы, что в общем-то похоже на правду.
А каким антивирусом пользуетесь Вы? Пишите в комментариях, милости просим, как говорится.