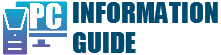Как включить мониторинг ресурсов в играх
Если вы увлекаетесь разгоном видеокарты, либо просто хотите прямо во время игрового процесса в удобном виде отслеживать информацию по загрузке видеокарты, процессора и других компонентов системы, значит вам нужна информация о том — как включить мониторинг в играх. И для этого потребуются специальные утилиты, ведь стандартными средствами «Windows» сделать это не представляется возможным.
Начнем с самого начала — со скачивания и установки необходимых программ. Потребуются «MSI Afterburner» и «». Процедура установки совершенно стандартная, практически все время нужно жать кнопку «далее». Однако, в случае с афтербернером есть один нюанс при установке — на определенном этапе необходимо будет поставить галочку напротив «RivaTuner» (это важно!).
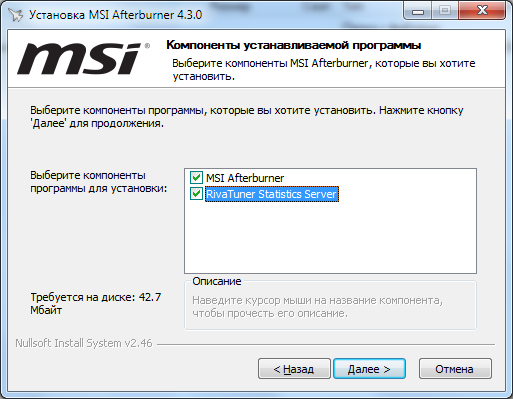
При этом, RivaTuner будет запускаться автоматически, вместе с афтербернером. Это как раз то, что нам нужно. Итак, если вы уже установили эти программы, откройте Afterburner, затем нажмите на иконку с изображением шестеренки и перейдите во вкладку «Интерфейс». Советую выбрать классический скин программы, он как то гораздо приятнее глазу.
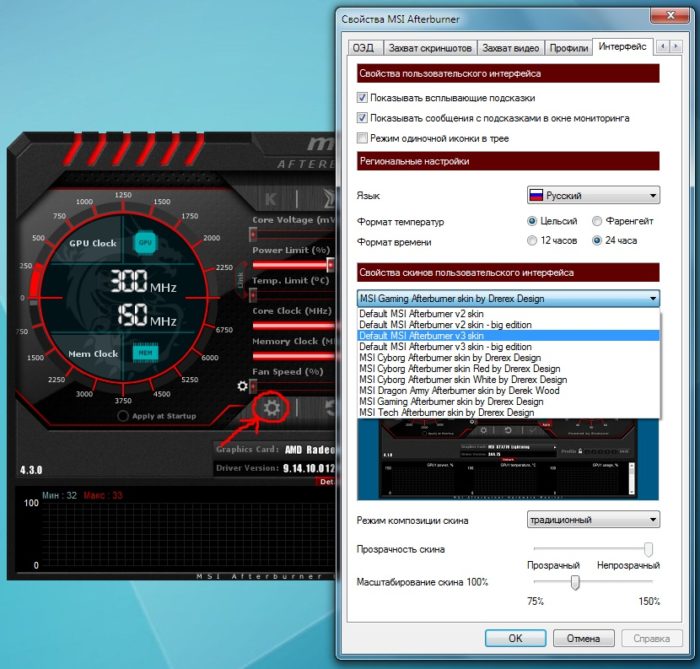
Ну а для настройки мониторинга — потребуется одноименная вкладка «мониторинг». Здесь есть огромный список параметров, и галочками отмечено то, что в текущий момент мониторит программа. Но, чтобы эти показатели отображались в самой игре, необходимо интересующий вас пункт еще и отметить галочкой «показывать в ОЭД».
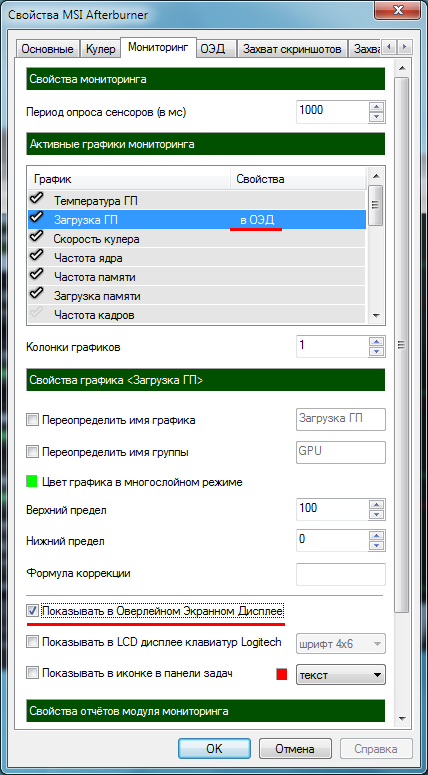
Лично я отмечаю галочками только самые необходимые параметры (чтобы все это не занимало слишком много места на экране и не сильно мешало игровому процессу), а именно:
- Температура ГП
- Загрузка ГП
- Частота ядра (видеоядра)
- Частота памяти (видеопамяти)
- Загрузка видеопамяти
- Загрузка ЦП
- Загрузка ОЗУ
После этого во всех запускаемых вами играх в левом верхнем углу можно будет наблюдать следующую «картину»
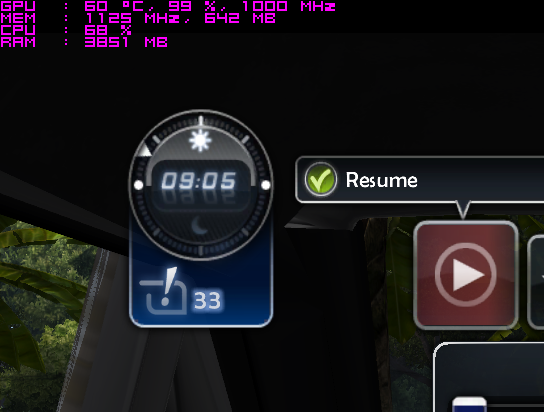
Думаю, тут надо немного пояснить. В первой строке отображается температура графической платы, загрузка этой самой платы в процентах и частота видеоядра. На второй строчке расположились: частота чипов видеопамяти и сколько ее используется на текущий момент (в мегабайтах). На 3 и 4 строчках расположились такие параметры, как — загрузка центрального процессора (в процентах) и количество занятой оперативной памяти (ОЗУ), соответственно.
Теперь в трее можем заметить значок «рива тюнера», где мы также можем настроить: в каком углу будут отображаться отслеживаемые данные, размер шрифта этих данных, включить тень у текста («On-Screen Display shadow»), поменять цвет надписей щелкнув по розовому кружку напротив пункта «On-Screen Display Palette». Советую включить режим «Stealth mode», ибо некоторые игры могут воспринимать данную программулину как чит, со всеми вытекающими...
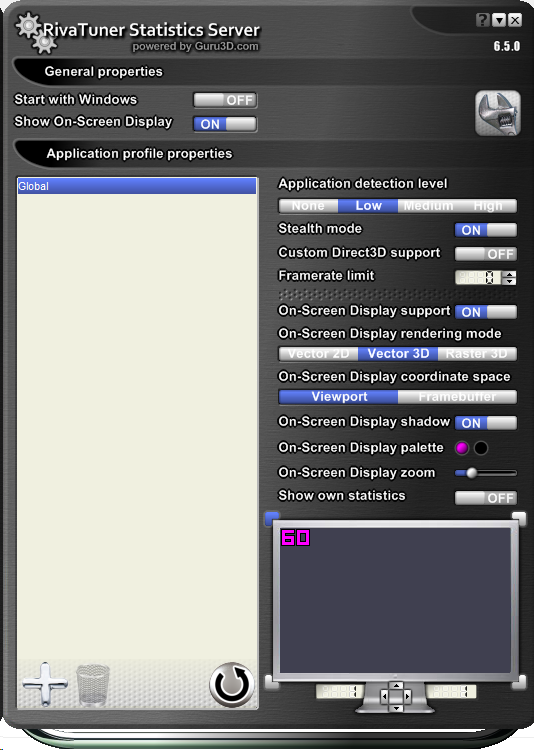
Ах да, чуть не забыл...Мною не был упомянут всеми любимый параметр — частота кадров, или FPS. Тут есть два варианта, либо воспользоваться всеми известной «Fraps» для измерения количества кадров, либо включить эту опцию в msi afterburner. Последнее — более предпочтительный вариант, поскольку гораздо удобнее, когда все характеристики отображаются в одном месте и не нужно во время игры окидывать взглядом то левый угол экрана, то правый. Для этого просто включите данную опцию в ОЭД (по умолчанию почему-то отключена), затем зажмите левой кнопкой мыши и перетащите в любую удобную позицию, например чтобы fps отображался на первом месте.
Нужно больше настроек...
Я подозреваю, что найдутся люди, которым будет мало того, о чем было сказано выше. Что если ко всему прочему нужно отслеживать текущую частоту процессора, например, или даже каждого ядра процессора в отдельности! (ну, это если он многоядерный, само собой). Очевидно, таких настроек в связке «MSI Afterburner+RivaTuner» нет и вряд ли они там появятся. Зато, эти и множество других настроек (например мониторинг напряжения по 12 вольтовой линии прямо во время игры) присутствуют в HWiNFO 64.
Поэтому если вы еще не установили такую программу, самое время это сделать. В ее установке также нет ничего сложного, единственное — поставьте галочку в меню «Sensors-only» на этапе установки, это не критично, просто так программа запустится в более компактном режиме. Теперь нам необходимо перейти в раздел настройки, нажав на значок «шестеренки» и в появившемся окне перейти во вкладку «OSD (RTSS)».
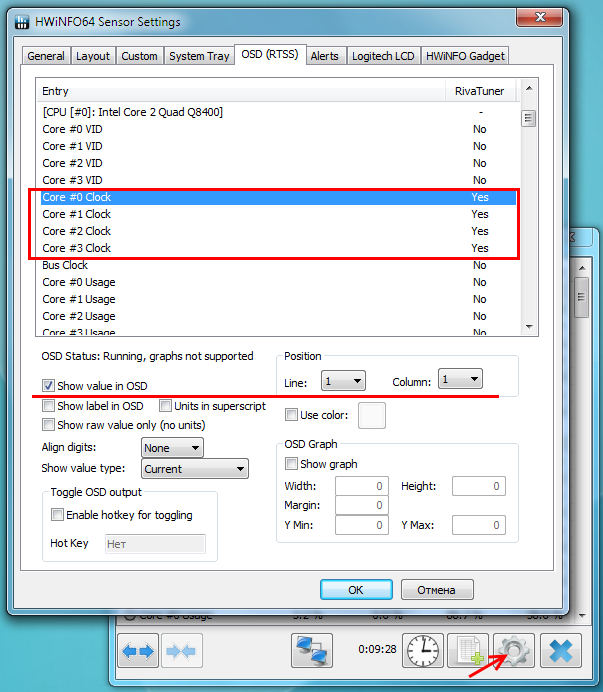
Как вы уже могли заметить, в правом столбце под названием «RivaTuner» может быть всего два значения — «Yes» или «No», то есть вы тем самым добавляете недостающие настройки (параметры мониторинга) в сам рива тюнер, а значит включаете их отображение в самой игре. Чтобы с положения «No» поменять на «Yes», необходимо поставить галочку в поле Show value in OSD. Я включил только частоту всех ядер процессора (4 ядра), а также включил показ напряжения по 12-вольтовой линии (этот параметр находится почти в середине списка).
Не забывайте включать HWiNFO64, лучше даже поставить ее на автозапуск вместе с windows, иначе в игровых приложениях не будут показываться дополнительные параметры мониторинга!
 Однако, новые параметры почему-то отображаются в одну строчку, а не друг за другом, как все предыдущие. Решение есть, необходимо настроить параметр «Line» в разделе Position меню настроек (см. скриншот выше). То есть первому ядру задаем Line 1, второму: Line 2, третьему: Line3 — думаю, схема понятна. Ко всему прочему можно задать еще и столбец, если подразумевается вывод этих параметров в двух разных столбцах, скажем частоту ядер процессора — в один столбец, а напряжение по линии 12 В в другой столбец. Но, я на столбцы разбивать не стал, поэтому получилось вот так:
Однако, новые параметры почему-то отображаются в одну строчку, а не друг за другом, как все предыдущие. Решение есть, необходимо настроить параметр «Line» в разделе Position меню настроек (см. скриншот выше). То есть первому ядру задаем Line 1, второму: Line 2, третьему: Line3 — думаю, схема понятна. Ко всему прочему можно задать еще и столбец, если подразумевается вывод этих параметров в двух разных столбцах, скажем частоту ядер процессора — в один столбец, а напряжение по линии 12 В в другой столбец. Но, я на столбцы разбивать не стал, поэтому получилось вот так:
 По-моему, так информация гораздо лучше читается, особенно, когда большая часть внимания сосредоточена на игре. Только помните, что HWiNFO в плане нумерации считает свои строчки отдельно от MSI Afterburner. Вот таким довольно простым способом можно отслеживать все интересующие вас параметры в любой игре, причем совсем не обязательно держать открытыми все 3 программы на рабочем столе, можно их свернуть в трей, при этом они будут все равно продолжать делать свою работу.
По-моему, так информация гораздо лучше читается, особенно, когда большая часть внимания сосредоточена на игре. Только помните, что HWiNFO в плане нумерации считает свои строчки отдельно от MSI Afterburner. Вот таким довольно простым способом можно отслеживать все интересующие вас параметры в любой игре, причем совсем не обязательно держать открытыми все 3 программы на рабочем столе, можно их свернуть в трей, при этом они будут все равно продолжать делать свою работу.